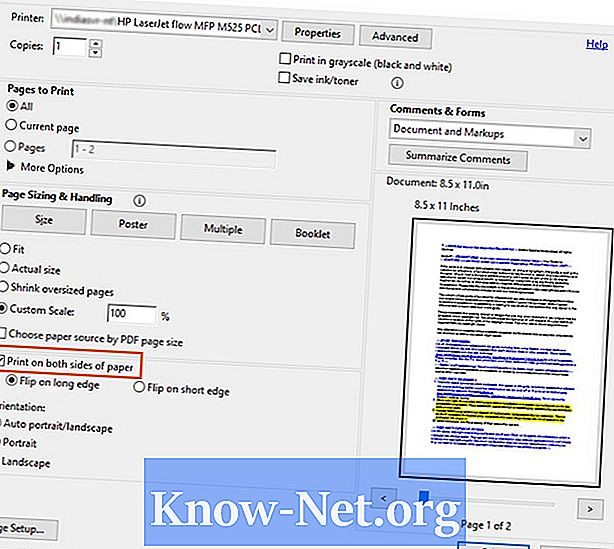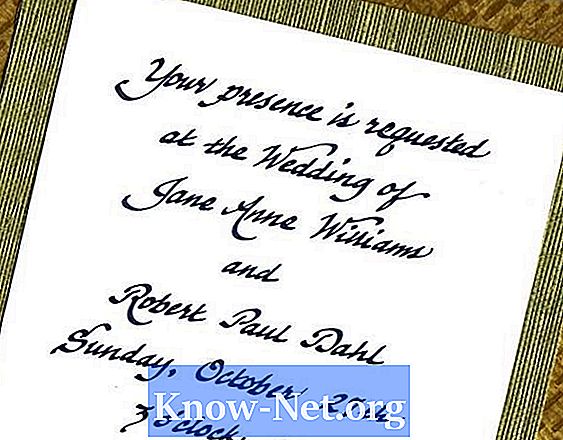Conţinut
- instrucțiuni de ghidare
- Utilizând FormatFactory
- Utilizarea frânei de mână și a oricărui convertor video
- Utilizând VOBMerge și WinFF
VOB este un format de fișier video generat de DVD-uri. Un VOB nu ocupă mai mult de 1GB de memorie din cauza limitărilor tehnice ale formatului DVD. Aceasta nu este o problemă atunci când vizionați un film pe un DVD, dar poate fi foarte enervant atunci când doriți să convertiți un DVD într-un alt format video. Conversia mai multor VOB-uri într-un singur .AVI este de obicei un proces care are doar doi pași: Mergeți fișierele într-una și convertiți-le. Unele programe pot efectua ambii pași, alții într-o singură etapă.
instrucțiuni de ghidare

-
Descărcați și instalați FormatFactory. Deschideți programul după finalizarea instalării.
-
Faceți clic pe "ROM Device DVD CD ISO" (ROM Dispozitive DVD CD ISO) în colțul din stânga și selectați "DVD to Video File".
-
Selectați "Folder", răsfoiți fișierul VOB și faceți clic pe "OK". Fișierele VOB trebuie să fie numite "Video_TS" și trebuie să aibă numele fișierelor originale pentru ca procesul să funcționeze.
-
Faceți clic pe prima filă din secțiunea "Setări de ieșire" și selectați "AVI". Dați clic pe caseta care are și numele "Output Setting" și alegeți calitatea de AVI pe care o veți crea. O calitate mai bună a AVI-urilor are o rezoluție mai bună, dar ocupă mai mult spațiu pe hard disk. Faceți clic pe "Convertire" și reveniți la fereastra principală și faceți clic pe "Start" pentru a vă converti fișierele VOB într-un singur AVI
Utilizând FormatFactory
-
Descărcați și instalați frâna de mână și orice convertor video. Deschideți frâna de mână după finalizarea instalării.
-
Faceți clic pe triunghiul negru mic din partea "sursă" din colțul din dreapta sus al ecranului. În meniul de mai jos, selectați "Folder DVD / VIDEO_TS". Selectați folderul cu fișierele VOB pe care doriți să le convertiți și faceți clic pe "OK"
-
Faceți clic pe "Răsfoiți" sub "Destinație". Alegeți un dosar și un nume pentru fișierul pe care îl veți crea și dați clic pe "Salvați".
-
Selectați "Fișier MP3" pe fila de lângă "Container" și faceți clic pe "Start". Frâna de mână va converti mai multe fișiere VOB într-un fișier MP4. Închideți programul când ați terminat și deschideți Orice Video Converter.
-
Faceți clic pe "Adăugați videoclipul" și selectați fișierul MP4 pe care tocmai l-ați creat cu ajutorul frânei de mână. Faceți clic pe "Deschideți"
-
Faceți clic pe fila din partea "Profil" și selectați "Film personalizat AVI (* avi)".
-
Faceți clic pe "Convertire" și orice Video Converter va converti fișierul într-un AVI.
Utilizarea frânei de mână și a oricărui convertor video
-
Descărcați VOBMerge. Acest program nu necesită instalare, extrageți fișierul și faceți dublu clic pe "VOBMerge.exe".
-
Faceți clic pe "Adăugați fișiere" și adăugați toate fișierele VOB pe care doriți să le puneți împreună.
-
Faceți clic pe "Merge", iar VOBMerge va îmbina fișierele VOB într-un singur fișier video. Închide VOBMerge.
-
Deschideți WinFF și faceți clic pe "Adăugați". Selectați fișierul în care v-ați alăturat cu VOBMerge și faceți clic pe "Deschidere".
-
Faceți clic pe fila din "Conversie la" și selectați AVI, apoi faceți clic pe fila din "Device Preset" și selectați "AV Compatible AVI".
-
Faceți clic pe "Convertire" pentru a converti VOB-ul într-un AVI.