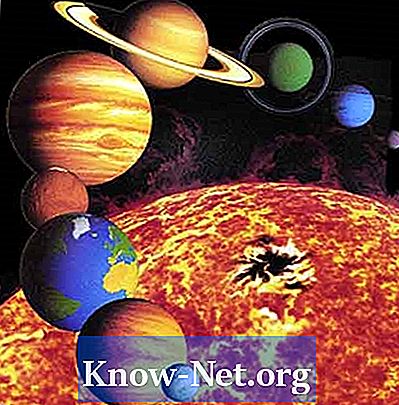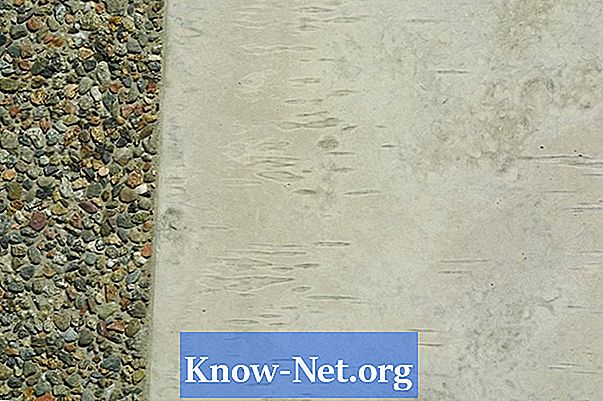Conţinut
Pentru a adăuga o mai mare precizie lucrului dvs. în Adobe Photoshop CS5, programul oferă un sistem de măsurare care vă ajută să găsiți cu exactitate grafică cu referire la pozițiile orizontale și verticale. Ca și în mai multe versiuni anterioare, Adobe Photoshop CS5 atinge aceste obiective, permițându-vă să afișați, să ascundeți și să personalizați rigle și îndrumări pentru documente.

Unități de măsură
Adobe Photoshop CS5 vă oferă o gamă de unități de măsură: pixeli, inci, centimetri, milimetri, puncte, picas sau procent. În cazul procentajului, rigla subdivizează în raport cu dimensiunea totală a documentului, mai degrabă decât să utilizeze sistemele de măsurare "în lumea reală". În timp ce aplicația Photoshop este setată să utilizeze una dintre aceste unități de măsură în mod implicit pentru toate documentele, puteți schimba preferințele pentru a utiliza unitatea de măsură pentru a vă ușura munca. Pentru a putea schimba modelele de riglă din documentul dvs. curent, faceți clic dreapta pe riglă și selectați unitatea de măsură a meniului care va apărea; o altă opțiune este să faceți dublu clic pe rigle pentru a accesa caseta de dialog Preferințe.
conducători
Implicit, Adobe Photoshop CS5 creează documente noi fără a afișa riglele. Puteți să afișați sau să ascundeți riglele făcând clic pe "Rulers", în meniul "View", o opțiune pe care o aveți este să utilizați comanda rapidă CTRL + R. Pe măsură ce vă măriți documentul pentru a vedea mai multe detalii, conducătorul dvs. va scala, de asemenea, să se subdivideze mai departe. Punctul de origine al conducătorului dvs. orizontal este la extrema stângă a documentului, deoarece punctul de origine al conducătorului dvs. vertical este partea superioară a documentului. Puteți modifica acest punct sursă în document făcând clic pe colțul din stânga sus (0,0) și trăgându-l în locația dorită.
Linii de ghidare
După ce vă configurați Photoshop-ul pentru a afișa riglele, puteți adăuga linii de ghidare în document sau în zona înconjurătoare. Pur și simplu dați clic și trageți pe orice riglă pentru documentul dvs., aceasta va crea o linie paralelă cu rigla pe care ați făcut clic. Dacă mențineți tasta "Alt" (Windows) sau "Opțiune" (Mac) în timp ce trageți linia de ghidare, Photoshop creează o linie de ghidare perpendiculară pe linia pe care o creați. Pentru a plasa această linie de ghidare peste un marcaj sau o linie a riglei, țineți apăsată tasta "Shift" în timp ce creați linia. Puteți activa funcția "Snap", astfel încât materialul dvs., atunci când este mutat, să "se alăture" orientării pe care ați creat-o atunci când vă apropiați materialele. Pentru a putea șterge simultan toate liniile de ghidare, faceți clic pe "Ștergeți" din meniul "Vizualizare".
Considerații speciale
În funcție de rezoluția documentului și a unității dvs. de măsură, puteți plasa o referință într-un punct în care nu este posibilă plasarea exactă a unui element pixel. De exemplu, puteți crea o orientare la o distanță de 10 cm de o riglă orizontală și verticală pe un document care are 220 de pixeli pe centimetru, dar dacă încercați să trimiteți un element la ghidul pe care l-ați creat, acesta nu se va poziționa corect . Acest lucru se datorează faptului că Photoshop nu vă permite să plasați elemente în locații care sunt fracții de pixeli. Cu toate acestea, textele, căile și ghidurile vectoriale pot fi poziționate perfect pe linia de ghidare.