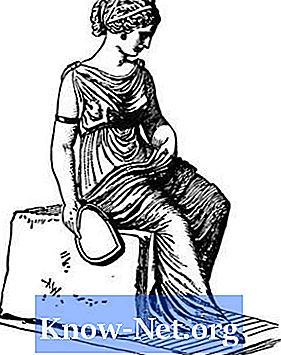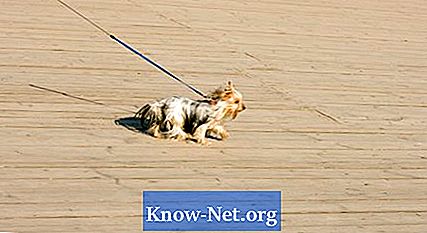Conţinut

Eliminarea unei reflexii dintr-o fotografie folosind Photoshop este o provocare. Există multe tipuri diferite de reflexe și fiecare necesită o abordare diferită. Mici artefacte de reflexie a luminii sau dilatații ale obiectivului strică adesea fotografiile în aer liber. Pentru a elimina o mică strălucire dintr-o fereastră de sticlă, trebuie să o armonizați din nou cu fundalul. Dacă doriți să eliminați o reflexie dintr-o oglindă, trebuie să înlocuiți acea parte a imaginii. Folosiți-vă abilitățile pentru a reconstrui realitatea și a combina nivelurile atmosferice și de lumină.
Pasul 1
Porniți computerul și deschideți Photoshop. Trimiteți imaginea digitală pe desktop sau scanați o imprimare foto. Încărcați fotografia în Photoshop.
Pasul 2
Alegeți opțiunea „Duplicate Layer” din meniul „Layer”.
Pasul 3
Localizați reflexul pe care doriți să îl eliminați. Dacă este o strălucire de lumină într-o fereastră, faceți clic pe pictograma „Baghetă magică” din paleta „Casetă de instrumente”. Tastați „20” în caseta „Toleranță”, situată în bara de opțiuni orizontală. O linie segmentată va contura selecția dvs.
Pasul 4
Alegeți „Selectați” și „Pene”, tastați „6” în caseta „Pene Radius”. Faceți clic pe „OK”. Alegeți „Imagine”, „Ajustare” și „Nivele”.
Pasul 5
Localizați glisorul „Niveluri de ieșire” din partea de jos a paletei „Nivele”. Mutați ușor săgeata de derulare de la dreapta la stânga. Observați că reflexia scade. Continuați până când reflexia se armonizează cu restul imaginii.
Pasul 6
Dacă trebuie să eliminați o reflexie în oglindă, înlocuiți-o cu pixeli vecini. Faceți clic pe instrumentul de pensulare „Clonare” din paleta „Casetă de instrumente”. Faceți clic pe „Opțiune”, apoi pe o parte clară a fundalului de lângă reflecție, apoi faceți clic pe reflecția în sine. Lipiți cu instrumentul „Ștampilă” pentru a înlocui reflexia cu pixeli vecini.
Pasul 7
Faceți clic pe instrumentul „Lasso” (Lasso) din paleta „Toolbox”. Faceți clic și desenați un cerc simplu în jurul zonei corectate. Alegeți „Editați”, „Copiați” și „Inserați”.
Pasul 8
Se va deschide un nou strat. Alegeți „Filter” și „Blur” și „Gaussian Blur”. Se va deschide o fereastră de opțiuni „Gaussian Blur”. Tastați „1” în caseta „Rază” și faceți clic pe „OK” pentru a accepta setările și a închide fereastra. Tastați „40” în caseta „Opacitate” situată în partea de sus a panoului „Straturi de control”.
Pasul 9
Alegeți „Flatten Image” din meniul „Layer”. Salvați imaginea ca fișier JPEG sau TIFF.