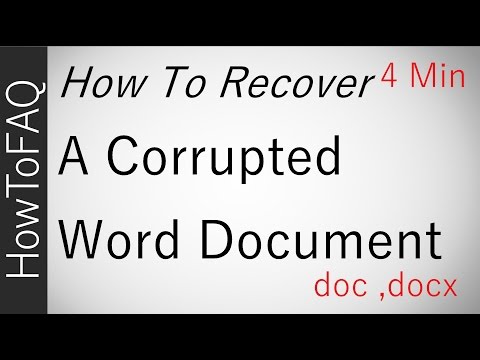
Conţinut
- Deschideți și reparați fișierul
- Pasul 1
- Pasul 2
- Pasul 3
- Recuperați textul dintr-un fișier Word corupt
- Pasul 1
- Pasul 2
- Pasul 3
- Pasul 4

Încercați să accesați un document Microsoft Word numai pentru a fi întâmpinat de un mesaj de eroare că fișierul a fost deteriorat sau corupt și nu se va deschide. Deși ar trebui să aveți o copie de rezervă a fișierelor importante într-un program sau server de stocare bazat pe cloud, este posibil să puteți repara fișierul deteriorat folosind instrumentul Deschidere și reparare Word. Dacă acest lucru nu funcționează, puteți încerca instrumentul „Recuperare text din orice fișier”, care este mai probabil să funcționeze, dar va trebui să reformatați textul recuperat.
Deschideți și reparați fișierul
Pasul 1
Deschideți Microsoft Word. Faceți clic pe butonul „Microsoft Office” și faceți clic pe Deschidere.
Pasul 2
Navigați la fișierul deteriorat. Faceți clic pe fișier pentru al selecta și faceți clic pe numele fișierului.
Pasul 3
Faceți clic pe săgeata de lângă butonul „Deschideți” și alegeți „Deschideți și reparați”. Dacă procesul are succes, documentul reparat se va deschide în Word. Dacă primiți un mesaj de eroare sau fișierul pare deteriorat, puteți încerca să recuperați textul din fișier.
Recuperați textul dintr-un fișier Word corupt
Pasul 1
Deschideți Word și faceți clic pe butonul „Microsoft Office”.
Pasul 2
Faceți clic pe linkul „Opțiuni Word” din partea de jos a meniului. Selectați „Avansat” în panoul din stânga al ferestrei Opțiuni Word. Selectați opțiunea „Confirmați conversia formatului de fișier la deschidere” din secțiunea General și faceți clic pe „OK”. Aceasta permite caracteristica de recuperare a textului.
Pasul 3
Faceți clic pe butonul Microsoft Office și faceți clic pe „Deschidere”. Faceți clic pe săgeata de lângă caseta cu numele fișierului. Opțiunea selectată poate fi „Toate fișierele” sau „Documentele Word”. Alegeți opțiunea „Recuperare text din orice fișier (.)’.
Pasul 4
Navigați la fișierul deteriorat. Faceți clic pe fișier, selectându-l. Faceți clic pe butonul „Deschideți”. Ștergeți orice date binare care apar la începutul și la sfârșitul documentului înainte de a edita sau salva textul recuperat.


