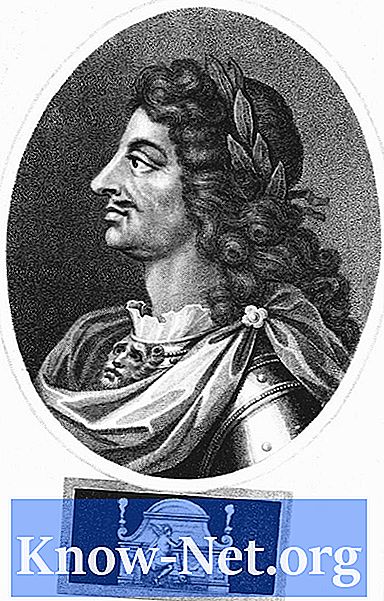Conţinut

Spre deosebire de Humpty Dumpty, care a avut o cădere nefericită și s-a rupt în mai multe bucăți, uneori împărțirea lucrurilor în părți este un lucru bun, la fel ca și crearea de puzzle-uri sau efecte artistice în fotografie. Când utilizați un program grafic, cum ar fi Adobe Photoshop, pentru a împărți imaginile în bucăți, puteți oricând să le puneți la loc. Creați imagini feliate, suprapuneți piese și lăsați găuri în desenele de fundal pentru a arăta totul, cu câteva clicuri în Photoshop.
Pasul 1
Deschideți Photoshop, faceți clic pe meniul „Fișier” și selectați „Deschide”. Căutați imaginea pe care doriți să o împărțiți în bucăți și faceți dublu clic pe numele fișierului, deschizându-l pe desktopul Photoshop. Faceți clic pe meniul „View” din partea de sus a ecranului și selectați „Fit to Screen” pentru a putea vedea întreaga imagine.
Pasul 2
Faceți clic pe meniul „Window” din partea de sus a ecranului și selectați „Layers” pentru a deschide paleta de straturi. În prezent, există un singur strat, Fondul.
Pasul 3
Faceți clic dreapta pe stratul de fundal, selectați „Duplicare strat” și faceți clic pe „OK”. Va apărea un strat de copiere de fundal. Faceți clic dreapta pe stratul de fundal original, selectați „Ștergeți stratul” și faceți clic pe „Da”.
Pasul 4
Faceți clic dreapta pe instrumentul de marcare, situat în partea de sus a paletei de instrumente din partea stângă a ecranului, care arată ca un dreptunghi, un cerc sau o linie formată din linii punctate. Selectați „Instrument de marcare dreptunghiulară” din meniul derulant.
Pasul 5
Poziționați cursorul peste o zonă a imaginii, cum ar fi colțul din stânga sus. Țineți apăsat butonul stâng al mouse-ului și trageți cursorul pentru a forma o secțiune. Eliberați butonul mouse-ului. Când apar linii punctate intermitente, faceți clic dreapta pe ele și selectați „Strat prin copiere”. Nimic nu se schimbă în imagine, dar rețineți că există un nou Strat 1 în paleta Straturi cu piesa de imagine.
Pasul 6
Faceți clic pe stratul de fundal de pe paletă pentru a-l sublinia și repetați procesul „Rectangular Marquee Tool” pentru a crea piese suplimentare cu dimensiunile, lățimile și cerințele de înălțime preferate. Pentru fiecare piesă nouă, începeți din nou de la stratul inferior al paletei. Fiecare piesă nouă va adăuga un nou strat.
Pasul 7
Faceți clic dreapta pe stratul de copiere de fundal, selectați „Ștergeți stratul” și faceți clic pe „Da”. Faceți clic pe oricare dintre pictograme cu un ochi mic în stânga fiecărui strat pentru a „ascunde” acea bucată din imagine. Aceasta nu șterge piesa, ci doar o elimină temporar de pe ecran până când faceți din nou clic pe ochi, permițându-vă să vedeți cum arată fiecare piesă.