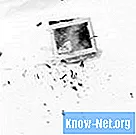
Conţinut
- Activați suportul PDF în Word
- Pasul 1
- Pasul 2
- Pasul 3
- Creați și rulați codul VBA
- Pasul 1
- Pasul 2
- Pasul 3
- Pasul 4
- Pasul 5
- Pasul 6

Microsoft Word 2007 vine cu un editor de cod Visual Basic for Applications (VBA) în care puteți crea controale care vă permit să efectuați funcții care nu ar fi disponibile în mod normal. Cu Word 2007, puteți utiliza editorul de cod VBA pentru a vă salva documentele Word în format PDF. Acest lucru poate fi util dacă doriți să distribuiți rapoartele și documentele dvs. într-un alt format de fișier decât „.docx” pe care îl folosește Word. Înainte de a putea utiliza codul VBA pentru a salva documente în format PDF, totuși, trebuie să activați suportul Microsoft Word pentru format PDF printr-un supliment Microsoft gratuit.
Activați suportul PDF în Word
Pasul 1
Deschideți Microsoft Word 2007. Faceți clic pe butonul albastru de ajutor din partea de sus, în colțul din dreapta al programului. Tastați „formate de fișiere pdf și xps” în caseta de ajutor Word și apăsați „Enter”. Faceți clic pe rezultatul „Tipăriți, partajați și protejați fișierele în format PDF și XPS”.
Pasul 2
Faceți clic pe „Instalați și utilizați programul de completare Microsoft Save as PDF sau XPS” din secțiunea „Ce doriți să faceți?”. Faceți clic pe linkul Internet „Microsoft Save as PDF sau XPS Supplement for 2007 Microsoft Office programmes” pentru a fi direcționat către pagina de descărcări. Închideți Microsoft Word.
Pasul 3
Faceți clic pe butonul „Descărcați”. Salvați fișierul pe computer. Faceți dublu clic pentru a deschide fișierul. Faceți clic pe caseta Condiții licență Microsoft Software License Terms. Faceți clic pe „Continuați” și așteptați până la finalizarea instalării.
Creați și rulați codul VBA
Pasul 1
Deschideți un document Microsoft Word pe care doriți să îl convertiți în PDF. Faceți clic pe butonul Office și selectați „Opțiuni Word”. Faceți clic pe fila „Afișați dezvoltatorul” de pe panglică pentru a o activa. Faceți clic pe „OK”.
Pasul 2
Faceți clic pe „Dezvoltator”. Faceți clic pe „Macro” în grupul „Coduri”. Tastați „Salvați în PDF” sau un alt nume la alegere în caseta „Numele macro”. Faceți clic pe butonul „Creați”.
Pasul 3
Introduceți următoarele coduri VBA sau pur și simplu copiați-le și lipiți-le în fereastra „Coduri Macro noi”: ActiveDocument.ExportAsFixedFormat OutputFileName: = _ ActiveDocument.Path & „” & ActiveDocument.Name & „.pdf”, ExportFormat: = _
wdExportFormatPDF, OpenAfterExport: = False, OptimizeFor: = _ wdExportOptimizeForPrint, Range: = wdExportAllDocument, _ Item: = wdExportDocumentContent, IncludeDocProps: = True, KeepIRM: = True, _ CreateBookmarks: = wdExport
BitmapMissingFonts: = True, UseISO19005_1: = False
Pasul 4
Faceți clic pe meniul „Fișier” și faceți clic pe „Închideți și reveniți la Microsoft Word”.
Pasul 5
Faceți clic pe „Macro” în grupul „Cod” din fila „Dezvoltator”. Faceți clic pe numele macrocomenzii pentru ao selecta (dacă nu este deja selectat). Faceți clic pe „Executare” pentru a rula codul VBA și salvați automat documentul Word în PDF. Găsiți folderul în care a fost salvat documentul Word pentru a găsi versiunea PDF a fișierului.
Pasul 6
Deschideți orice document Word pe care doriți să îl salvați ca PDF Faceți clic pe fila „Dezvoltator”, faceți clic pe „Macro” și selectați numele macro-ului creat și faceți clic pe „Executare”.


