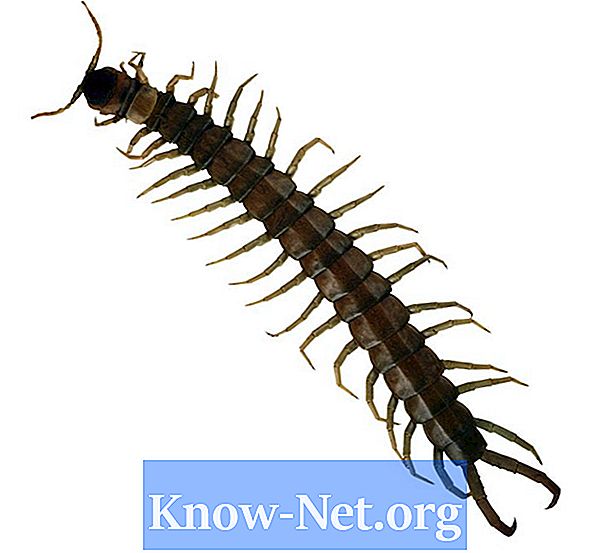Conţinut
- Mod normal în XP și Vista
- Pasul 1
- Pasul 2
- Pasul 3
- Pasul 4
- Pasul 5
- Pasul 6
- Windows 7 modul normal
- Pasul 1
- Pasul 2
- Pasul 3
- Pasul 4
- Mod sigur în XP și Vista
- Pasul 1
- Pasul 2
- Pasul 3
- Pasul 4
- Pasul 5
- Pasul 6
- Pasul 7
- Windows 7 Safe Mode
- Pasul 1
- Pasul 2
- Pasul 3
- Pasul 4
- Pasul 5

Laptopurile Sony Vaio sunt de obicei vândute cu un touchpad instalat sub tastatură. Acesta servește pentru navigarea pe ecran și este folosit ca mouse extern. Un touchpad poate uneori să nu mai funcționeze fără niciun motiv aparent, dar există modalități de depanare a dispozitivului înainte de a cere ajutor unui tehnician.
Mod normal în XP și Vista
Pasul 1
Porniți computerul în mod normal. Faceți clic pe pictograma „Computerul meu” de pe desktop. Accesați „C: Program Files Sony Setting Utility Series”.
Pasul 2
Găsiți și selectați folderul „VCCPointingDevice” din folderul „Setarea utilităților seriei” pentru a deschide caseta de dialog „Dispozitiv de indicare încorporat”.
Pasul 3
Găsiți caseta „Activați” din caseta de dialog „Dispozitiv de indicare încorporat”.
Pasul 4
Bifați caseta pentru a activa touchpad-ul Vaio dacă doriți să-l utilizați.
Pasul 5
Dezactivați touchpad-ul dacă interferează cu utilizarea mouse-ului extern. Debifați caseta „Activați” dacă aveți un mouse USB (PS / 2) conectat la Vaio și doriți să-l utilizați în locul touchpad-ului.
Pasul 6
Alegeți „Da, sunt sigur” când vi se cere să vă activați alegerea și închideți toate ferestrele.
Windows 7 modul normal
Pasul 1
Porniți Windows în mod normal. Accesați „Start”> „Panou de control”> „Mouse”> „Dispozitive” pentru a deschide centrul de control Vaio touchpad.
Pasul 2
Debifați caseta „Activați” din fereastra dispozitivului imediat ce doriți să utilizați mouse-ul extern.
Pasul 3
Bifați caseta „Activați” din fereastra dispozitivului atunci când doriți să utilizați touchpad-ul Sony Vaio. Asigurați-vă că mouse-ul extern nu interferează cu touchpad-ul, dacă ați conectat unul. Dacă da, deconectați mouse-ul de la computer.
Pasul 4
Faceți clic pe butonul „OK” din partea de jos a ferestrei dispozitivului. Închideți toate ferestrele.
Mod sigur în XP și Vista
Pasul 1
Reporniți computerul. Apăsați tasta F8 imediat ce apare ecranul Windows pentru a intra în modul sigur.
Pasul 2
Faceți clic pe „Start”> „Panou de control”> „Adăugați sau eliminați programe”.
Pasul 3
Găsiți și ștergeți toate software-urile legate de mouse și dispozitivele pointer, în modul Windows normal. Treceți la pasul următor dacă problema persistă.
Pasul 4
Reporniți computerul în modul sigur. Faceți clic dreapta pe pictograma „Computerul meu” de pe desktop.
Pasul 5
Selectați „Proprietăți” din listă și alegeți „Manager dispozitive” în fereastra de proprietăți.
Pasul 6
Selectați folderul „Alte dispozitive” sub semnul „+” de lângă acesta. Ștergeți toate dispozitivele sub semnul „+” făcând clic pe butonul „Eliminați” de lângă fiecare element.
Pasul 7
Reporniți Windows în modul normal. Odată pornit, va apărea o fereastră pop-up „Hardware nou găsit” care va apărea pentru a încărca toate driverele necesare pentru touchpad, mouse și alte dispozitive de pointer. Acest lucru ar trebui să remedieze driverul deteriorat pentru touchpad-ul dvs. Vaio.
Windows 7 Safe Mode
Pasul 1
Reporniți computerul. Apăsați tasta F8 imediat ce apare ecranul Windows, pentru a intra în modul sigur.
Pasul 2
Accesați „Start”> „Panou de control”> „Mouse și alte dispozitive”.
Pasul 3
Faceți clic pe pictograma touchpad. Selectați fila „Driver” și apăsați butonul „Dezinstalare”. Apăsați butonul „OK” pentru a confirma.
Pasul 4
Reporniți Windows în modul normal. Accesați „Start”> „Panou de control”> „Manager dispozitive”> „Mouse și alte dispozitive”.
Pasul 5
Selectați fila „Driver” și apăsați butonul „Actualizare”. Apăsați „OK” pentru a actualiza software-ul touchpad-ului.