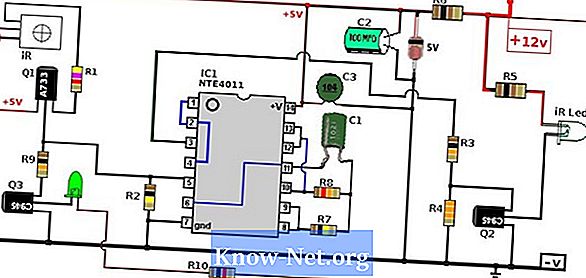Conţinut

În WordPress, culoarea de fundal pentru postări și pagini depinde de setările temei instalate. De exemplu, tema implicită Twenty Ten, inclusă în WordPress, folosește un fundal alb simplu pentru postări. Dacă doriți să atrageți atenția asupra unei anumite postări sau să adăugați culoare site-ului dvs., puteți schimba acest lucru. Plugin-ul WordPress „Custom Post Background” vă permite să definiți o imagine de fundal personalizată sau o culoare pentru fiecare postare sau pagină.
Pasul 1
Faceți clic pentru a extinde titlul „Pluginuri” din partea stângă a tabloului de bord WordPress și accesați „Adăugați un nou”.
Pasul 2
Tastați „Fundal personalizat de postare” în câmpul de căutare și apăsați pe „Enter” pentru a afișa lista de rezultate.
Pasul 3
Faceți clic pe „Instal Now” din „Custom Post Background” din lista de rezultate.
Pasul 4
Faceți clic pe „OK” și „Activați pluginul”.
Pasul 5
Faceți clic pe „Postări” din meniul panoului pentru a naviga la lista de postări a site-ului dvs.
Pasul 6
Faceți clic pe linkul „Editați” sub numele postării în care doriți să schimbați fundalul. Ar trebui să vedeți o nouă casetă pe ecranul de editare a postării, intitulată „Fundalul paginii”. Dacă nu o vedeți, faceți clic pe fila „Opțiuni ecran” din partea de sus a ecranului și bifați caseta „Fundal pagină”.
Pasul 7
Faceți clic pe meniul derulant „Sursă” din caseta „Fundal pagină” și selectați „Imagine din suport media” pentru a afișa o imagine din biblioteca dvs. media WordPress ca fundal de postare sau selectați „Imagine de pe URL” pentru a afișa o imagine de pe alt site web. Dacă doriți să afișați o culoare solidă ca fundal, săriți peste acest pas și părăsiți meniul derulant făcând clic pe „Dezactivare”.
Pasul 8
Faceți clic pe meniul derulant „Imagine din media” dacă ați selectat-o în pasul anterior și faceți clic pe numele imaginii pe care doriți să o afișați ca fundal de postare. Dacă ați selectat „Imagine din URL” în pasul anterior, faceți clic în câmpul „URL” și introduceți adresa completă a imaginii pe care doriți să o afișați, cum ar fi „http://www.example.com/image.webp ". Dacă ați părăsit meniul „Sursă” făcând clic pe „Dezactivare”, săriți peste acest pas.
Pasul 9
Faceți clic pe meniul derulant „Repetare” și selectați „Repetați X” pentru a afișa imaginea pe orizontală, „Repetați Y pentru a o afișa vertical sau„ Ambele ”pentru a o afișa în ambele direcții Selectați „Niciuna” dacă nu doriți să afișați imaginea de fundal sau dacă nu utilizați o imagine.
Pasul 10
Faceți clic în câmpul „Culoare fundal” și introduceți codul HTML pentru culoarea solidă pe care doriți să o afișați ca culoare de fundal pentru postare. De exemplu, codul HTML „# F0F0F0” indică o culoare gri deschis. Dacă utilizați o imagine de fundal și ați ales să nu o afișați, această culoare va fi afișată în spatele imaginii. Pentru a utiliza culoarea implicită în tema dvs. WordPress, lăsați acest câmp necompletat.
Pasul 11
Faceți clic pe meniul derulant „Afișare tip” și selectați unde va fi afișat fundalul personalizat: numai pe pagina de postare, pe pagina principală a site-ului dvs. web și în fișiere sau ambele.
Pasul 12
Faceți clic pe butonul „Actualizare” din partea de sus a ecranului pentru a salva postarea.