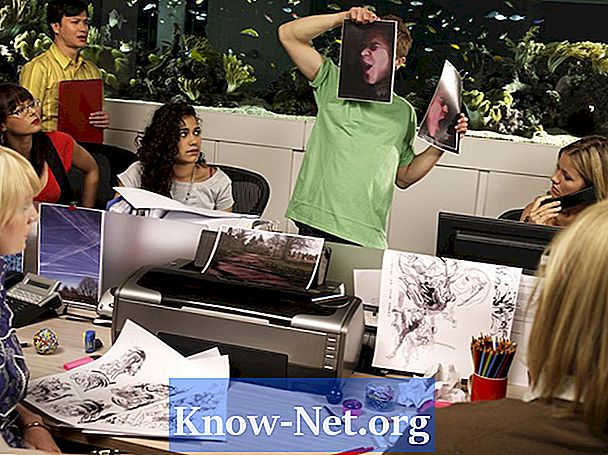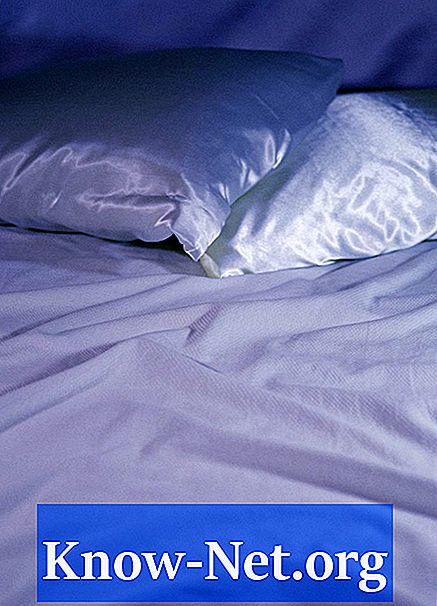Conţinut
- Adăugarea transparenței
- Pasul 1
- Pasul 2
- Pasul 3
- Pasul 4
- Pasul 5
- Pasul 6
- Pasul 7
- Pasul 8
- Pasul 9
- Salvarea imaginii
- Pasul 1
- Pasul 2
- Pasul 3
- Pasul 4
Imaginile transparente, precum GIF-urile, permit afișarea conținutului și textului pe o pagină web prin imaginea de fundal. De exemplu, un designer web poate plasa o imagine a unei mașini pe o pagină web cu un fundal albastru. Deoarece fundalul imaginii este transparent, veți vedea o singură mașină înconjurată de culoarea albastră. Puteți utiliza Photoshop pentru a crea efecte similare, făcând zonele albe ale unei imagini transparente.
Adăugarea transparenței
Pasul 1
Porniți Photoshop și deschideți o imagine care conține zone albe. Pentru cele mai bune rezultate, alegeți unul cu un fundal alb solid.
Pasul 2
Faceți clic pe instrumentul „Bagheta magică” din caseta de instrumente.
Pasul 3
Faceți clic pe zona albă a imaginii. Photoshop va evidenția toate zonele care conțin acea nuanță de alb. Faceți clic pe instrumentul „Ștergerea fundalului” pentru al selecta.
Pasul 4
Găsiți bara „Opțiuni” din partea de sus a ferestrei Photoshop. Faceți clic pe săgeata de sub cuvântul „Imagine”. Va apărea fereastra de dialog care conține opțiunile.
Pasul 5
Faceți clic pe caseta de selectare „Anti-alias” pentru a adăuga o bifă. Lăsați valoarea implicită „32” în caseta de text „Toleranță”.
Pasul 6
Faceți clic pe pătratul mic din opțiunea „Dimensiune”, țineți apăsat butonul stâng al mouse-ului și glisați bara până la dreapta pentru a maximiza dimensiunea instrumentului „Ștergerea fundalului”.
Pasul 7
Faceți clic oriunde pe imagine. Photoshop va elimina zonele albe selectate. Dacă mai rămâne, măriți valoarea în caseta de text „Toleranță” sub „Opțiuni” de pe bara de instrumente și faceți din nou clic pe imagine. Programul va selecta zone albe suplimentare. Dacă sunt selectate zone pe care nu doriți să le faceți transparente, apăsați simultan tastele „Ctrl”, „Alt” și „Z” pentru a anula modificarea, reduceți valoarea toleranței și faceți clic din nou pe imagine pentru a selecta zonele albe. Repetați acești pași până când selectați numai zonele pe care doriți să le faceți transparente.
Pasul 8
Faceți clic pe „Imagine”, „Mod” și „Culoare indexată” pentru a deschide fereastra „Culoare indexată”.
Pasul 9
Faceți clic pe „Transparență” pentru a plasa o bifă în caseta de selectare și faceți clic pe „OK” pentru a închide fereastra.
Salvarea imaginii
Pasul 1
Faceți clic pe „Fișier” pentru a deschide meniul.
Pasul 2
Faceți clic pe „Salvați pentru web și dispozitive”. Se va deschide fereastra „Salvare pentru web și dispozitive”.
Pasul 3
Faceți clic pe „Salvare” pentru a afișa fereastra „Salvare optimizează ca”.
Pasul 4
Introduceți un nume pentru fișier în câmpul „Nume fișier” și faceți clic pe „Salvare”. Photoshop va salva fișierul ca un GIF transparent.