
Conţinut
Un fișier cu extensia "wim" conține o copie a unui hard disk sau a altui dispozitiv de stocare. Microsoft a dezvoltat Windows Imaging Format pentru a reduce timpul necesar pentru a implementa o imagine a unei instalări Windows pe mai multe computere într-un mediu de întreprindere. Puteți instala un fișier WIM pe computerul dvs. ca dispozitiv de stocare virtuală utilizând Kitul de instalare automată Windows. Puteți utiliza acest utilitar pentru a vizualiza și modifica conținutul imaginilor WIM prin interfața Windows Explorer.
instrucțiuni de ghidare
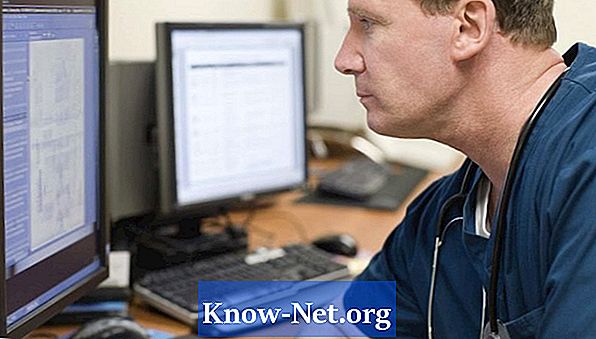
-
Navigați în browserul dvs. către pagina de descărcare Kit de instalare automată pentru Windows 7. Rețineți că este posibil să fie necesar să descărcați o versiune diferită a acestui utilitar dacă executați o versiune mai veche de Windows.Faceți clic pe butonul "Descărcați" și salvați fișierul "KB3AIK_BR.iso" pe desktop; așteptați să se termine descărcarea.
-
Faceți clic dreapta pe fișierul descărcat și selectați "Salvare imagine" din meniul contextual. Urmați instrucțiunile de pe ecran pentru a inscripționa o copie a Kitului de instalare automată Windows pe un DVD gol.
-
Introduceți DVD-ul DVD-ului de instalare automată Windows după terminarea procesului de ardere. Se va deschide fereastra "Bun venit în fereastra de instalare automată Windows".
-
Faceți clic pe "Configurați Windows AIK" în partea stângă a ferestrei. Utilitarul scanează computerul pentru a verifica dacă MSXML 6.0 și .NET Framework sunt instalate. Dacă sistemul de operare raportează că aceste fișiere lipsesc, faceți clic pe "OK" și urmați instrucțiunile pentru a le instala; altfel, faceți clic pe "Următorul" pentru a continua.
-
Faceți clic pe butonul "Sunt de acord" pentru a accepta termenii licenței Microsoft și faceți clic pe "Următorul" pentru a continua instalarea.
-
Faceți clic pe butonul "Răsfoiți" pentru a specifica un folder de destinație pentru Kitul de instalare automată Windows sau faceți clic pe "Next" pentru a utiliza folderul "C: Program Files Windows AIK".
-
Dați clic din nou pe "Următorul" pentru a instala utilitarul pe țintă selectată; acest proces poate dura câteva minute până la finalizare. Când este instalat, utilitarul va afișa un mesaj de confirmare: "Kitul de instalare automată Windows a fost instalat cu succes". Faceți clic pe "Închidere".
-
Deschideți meniul "Start" și faceți clic pe pictograma "Computerul meu".
-
Deschideți unitatea "C:".
-
Faceți clic dreapta pe o zonă goală a ferestrei și selectați "New" și apoi "Folder". Denumiți noul folder "Imagine" și apăsați "Enter", apoi glisați fișierul WIM în acest director. Rețineți că puteți numi dosarul așa cum doriți; dacă îi dați alt nume, modificați etapele ulterioare ale acestui articol în consecință.
-
Faceți clic dreapta pe o zonă goală a ferestrei și selectați "New" și "Folder". Scrieți acest dosar "Work" și apăsați "Enter"; Windows va stoca conținutul imaginii WIM în acest director când citiți și modificați imaginea.
-
Deschideți meniul "Start" și tastați "cmd" în câmpul de căutare din partea de jos. Când apare comanda rapidă la linia de comandă, faceți clic cu butonul din dreapta pe el și selectați "Executare ca administrator". În funcție de setările de securitate, poate fi necesar să introduceți o parolă de administrator pentru a continua; Windows va deschide un prompt de comandă ridicat.
-
Tastați "cd Program Files Windows AIK Instrumente x86" și apăsați "Enter". Aceasta vă va duce în folderul cu utilitarul ImageX.
-
Tastați "ImageX / mountrw C: Image file.wim 1 C: Job" și apăsați "Enter". Înlocuiți "file.wim" cu numele fișierului WIM pe care doriți să îl deschideți. Rețineți că unele fișiere WIM stochează mai mult de o imagine de pe unitatea completă; dacă fișierul care se deschide are mai multe volume, înlocuiți "1" cu alt număr pentru a deschide volumul corect.
-
Navigați la dosarul "Lucrare" pe care l-ați creat la pasul 11 pentru a citi și a modifica conținutul imaginii. Păstrați fereastra de prompt de comandă deschisă în timp ce faceți acest lucru; trebuie să dezasamblați imaginea și să salvați modificările când ați terminat.
-
Reveniți la fereastra Prompt Command când sunteți gata să salvați modificările în imaginea WIM. Introduceți "imagex / unmount / commit C: Work" și apăsați "Enter".
Ce ai nevoie
- Windows XP cu Service Pack 2 sau o versiune ulterioară
- Blank DVD care poate fi înregistrat


