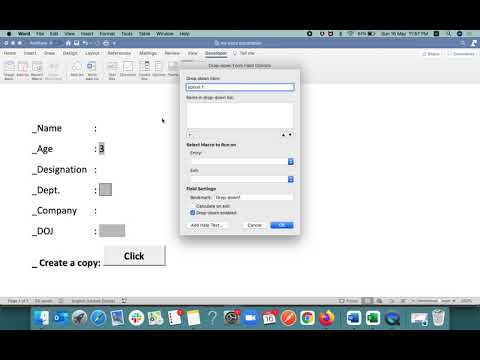
Conţinut
ActiveX este o bibliotecă de componente de software utilizată în mod obișnuit pentru a afișa conținut multimedia bogat în browser-ul Internet Explorer. Implementările controalelor ActiveX sunt compatibile numai cu sistemul de operare Windows, dar cu ajutorul software-ului de virtualizare puteți accesa site-urile ActiveX pe un Mac. CrossOver, Parallels și VirtualBox sunt aplicații care permit instalarea software-ului Windows și sistemul de operare Windows pe un Mac. Odată ce software-ul este configurat, Internet Explorer poate rula pe un Mac, oferind acces la controalele ActiveX.
instrucțiuni de ghidare

-
Descărcați și instalați CrossOver. Programul este disponibil pentru testare timp de 30 de zile și trebuie să achiziționați o licență pentru a continua să utilizați software-ul după această perioadă. În noiembrie 2010, versiunea standard costă 80.00 dolari, iar versiunea profesională, 140.00 dolari.
-
Rulați CrossOver.
-
Selectați "Configurați" și "Instalați software".
-
Introduceți "Internet Explorer" în caseta de căutare și apăsați pe "Enter".
-
Selectați versiunea de Internet Explorer pe care doriți să o instalați și faceți clic pe "Selectați un instalator".
-
Selectați "Descărcați instalatorul" și faceți clic pe "Instalați".
-
Porniți Internet Explorer când instalarea este finalizată prin navigarea în folderul "Aplicații" din browser. Utilizând Internet Explorer, puteți accesa site-urile ActiveX.
CrossOver
-
Descărcați și instalați Parallels. Acesta este disponibil pentru testarea timp de 14 zile și trebuie să achiziționați o licență pentru a continua să utilizați software-ul după acea perioadă. În noiembrie 2010, Parallels for Mac costă 160 $.
-
Introduceți discul de instalare Windows în CD-ul / DVD-ROM-ul MAC.
-
Rulați Parallels.
-
Faceți clic pe "Instalare nouă Windows".
-
Selectați CD / DVD-ROM ca sursă de instalare și faceți clic pe "Continuați".
-
Introduceți cheia de produs și dați clic pe "Următorul".
-
Selectați din "Ca un Mac" sau "Ca un PC" și faceți clic pe "Continuați".
-
Introduceți un nume pentru instalarea Windows și selectați locația pentru a plasa sistemul de operare și faceți clic pe "Creați".
-
Rulați mașina virtuală Windows în funcție de tipul de instalare selectat în pasul 7. Dacă ați selectat "As a Mac", selectați Windows în Parallels și faceți clic pe "Start". Dacă ați selectat "Ca PC", reporniți Mac-ul și selectați Windows din lista de încărcare.
-
Faceți dublu clic pe Internet Explorer. Acum puteți accesa site-urile ActiveX utilizând browserul Windows.
Parallels
-
Descărcați și instalați VirtualBox.
-
Introduceți discul de instalare Windows în CD-ul / DVD-ROM-ul MAC.
-
Rulați discul de instalare Windows pe discul Mac CD / DVD-ROM.
-
Faceți clic pe "Nou".
-
Introduceți un nume pentru mașina virtuală și selectați versiunea de Windows care se va instala și faceți clic pe "Next".
-
Setați nivelul de memorie al mașinii virtuale și faceți clic pe "Next". VirtualBox va recomanda un nivel minim de utilizare a memoriei, dar puteți să-l măriți atâta timp cât nu depășește jumătate din memoria RAM a sistemului.
-
selectați "Boot Hard Disk" și faceți clic pe "Next".
-
Alegeți între o imagine de disc fixă sau dinamică și faceți clic pe "Next". Imaginea de disc fixă ocupă doar spațiul pe hard disk pe care îl specificați. O imagine dinamică a discului se va extinde pentru a răspunde nevoilor sistemului de operare, în funcție de utilizarea acestuia.
-
Faceți clic pe "Finalizare" pentru a finaliza expertul.
-
Selectați sistemul de operare Windows din bara laterală stângă și faceți clic pe "Start". Vi se solicită să instalați Windows pe imaginea discului. Acest proces va dura cel puțin 30 de minute pentru a finaliza. Când instalarea este finalizată, sistemul va reporni și va porni Windows.
-
Faceți dublu clic pe pictograma Internet Explorer pentru a lansa browserul. Acum puteți căuta site-uri ActiveX.
VirtualBox
Ce ai nevoie
- Disc de instalare Windows (numai Parallels și Virtualbox).


