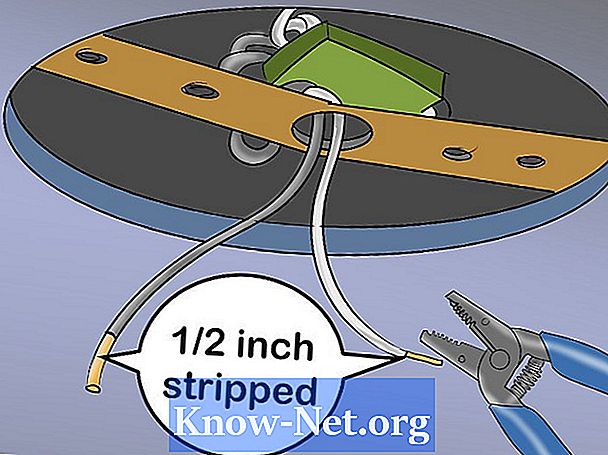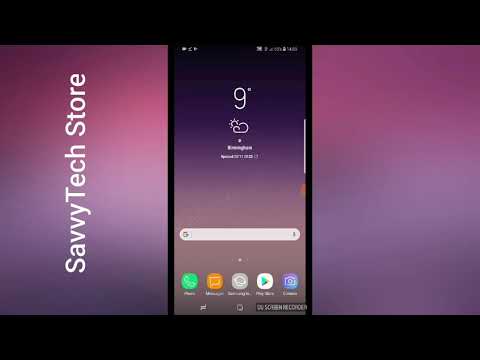
Conţinut
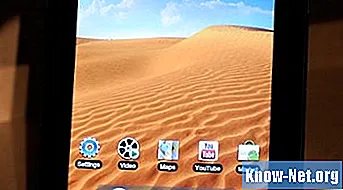
Smartphone-ul Samsung Galaxy S și tableta Galaxy Tab rulează sistemul de operare Android, care citește o varietate de tipuri de fișiere, inclusiv fișiere imagine, muzică și video. Pentru a adăuga sau a elimina fișiere de pe dispozitivul dvs. Galaxy, trebuie să îl conectați la un computer. Deci, puteți accesa cardul dvs. micro SD. Conectați-vă Galaxy la computer cu un cablu USB pentru a transfera fișiere pe cardul SD.
Pasul 1
Conectați telefonul sau tableta Galaxy la computer cu un cablu micro USB. Dacă este prima dată când efectuați această conexiune, computerul va avea nevoie de câteva minute pentru a recunoaște dispozitivul.
Pasul 2
Deblocați Galaxy și deschideți panoul de notificări atingând partea de sus a ecranului și trăgând degetul în jos. Faceți clic pe notificarea „USB conectat” și alegeți opțiunea „Montare”. Computerul dvs. va recunoaște cardul micro SD ca o unitate detașabilă.
Pasul 3
Faceți clic pe butonul „Start” de pe computer, apoi pe „computer” și faceți dublu clic pe pictograma unității corespunzătoare Galaxy. Acest lucru va face ca un computer să se deschidă pe computerul dvs. cu tot conținutul cardului SD.
Pasul 4
Deschideți folderul de pe computer care conține fișierele pe care doriți să le transferați pe Galaxy. Selectați mai multe fișiere ținând apăsată tasta „Ctrl” în timp ce faceți clic pe pictogramele fișierului cu mouse-ul. Apăsați „Ctrl + C de pe tastatură pentru a copia fișierele.
Pasul 5
Faceți clic pe folderul Galaxy. Faceți dublu clic pe folderul în care doriți să transferați imaginile. De exemplu, dacă transferați imagini, deschideți folderul „Imagini”. Pentru fișiere mp3, utilizați folderul „Muzică”. Dacă nu există niciun folder, îl puteți crea apăsând butonul „Dosar nou” și apoi tastând numele folderului și apăsând „Enter”. Android caută în folderele dvs. muzică, podcast-uri, tonuri de apel, alarme, notificări, fotografii și filme și le face disponibile pentru diferite aplicații.
Pasul 6
Apăsați CTRL + v pentru a lipi fișierele într-un folder Galaxy. Așteptați ca bara de progres să ajungă în partea dreaptă a casetei de dialog pentru a ști că transferul este finalizat.
Pasul 7
Faceți clic pe pictograma „Dispozitiv USB” din bara de activități a computerului. Faceți clic pe „Deconectați dispozitivul USB”. Când computerul spune că este sigur, deblocați Galaxy și deschideți panoul de notificări. Apăsați notificarea „USB conectat” și alegeți opțiunea „Deconectare”. Scoateți cablul USB de pe dispozitivul dvs. Galaxy