
Conţinut
- instrucțiuni de ghidare
- Rotire cu Windows Movie Maker
- Rotire cu VirtualDub
- Alegerea compresiei corecte
- sfaturi
- avertisment
- Ce ai nevoie
Ai uitat că nu poți să-ți închizi aparatul foto digital când te împuști? Poate ar fi mai ușor să o echilibrezi așa? Dacă aveți un computer Windows, puteți roti video utilizând Windows Movie Maker, un program gratuit inclus în Windows sau utilizând un instrument VirtualDub mai puternic dar gratuit.
instrucțiuni de ghidare
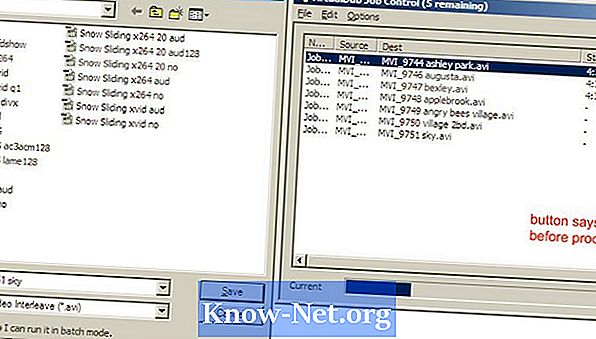
-
Deschideți Windows Movie Maker. În panoul Sarcini, selectați "Importați video" sau în meniul "Fișier", selectați "Importați în colecții" (Comandă rapidă: CTRL + I). Selectați videoclipurile care vor apărea sub panoul "Colecții" și trageți-le în cronologia videoclipului din partea de jos a ferestrei.
-
Adăugați efectul de rotire accesând panoul "Activități", deschideți "Editați filmul" și selectați "Afișați efecte video". Alternativ, accesați meniul "Instrumente" și selectați "Efecte video". Derulați până la "Rotire 90º", "Rotire 180º" și "Rotire 270º", trageți efectul dorit pe videoclip în cronologie. Rețineți că adăugarea unui efect clipului va transforma steaua albastră în colțul din stânga jos al videoclipului.
-
Mergeți la "Salvare film" (Shortcut: CTRL + P) și selectați folderul de destinație urmând comenzile pentru ao salva pe computer. Rețineți că salvați filmul ca fișier Windows Media Video cu extensia .wmv.
Rotire cu Windows Movie Maker
-
Descărcați și instalați VirtualDub. Încărcați videoclipul accesând meniul "Fișier" și selectând "Încărcare" sau trageți și plasați. Apoi mergeți la "Video" și selectați "Mod de procesare complet". Compresia este acum disponibilă sub "Video", selectați-o și, în fereastra pop-up, alegeți codecul dorit (consultați secțiunea "Alegerea comprimării corecte").
-
Accesați opțiunea "Video", selectați "Filtre", dați clic pe "Adăugați". Două opțiuni vor fi disponibile pentru rotație. "Rotire " transformă videoclipul la 90, 180 sau la 270 de grade. "Rotate2 " împinge videoclipul la valoarea pe care o introduceți.
-
Întoarceți procesarea prin accesarea "File" și selectând "Save as AVI" (shortcut: F7).
-
Dacă aveți mai multe videoclipuri pe care să le procesați, atunci când salvați fiecare videoclip, faceți clic pe caseta din partea stângă jos a ferestrei de salvare care spune: "Nu efectuați această sarcină acum; adăugați-o la managerul de activități ... " după salvați ultimul videoclip, mergeți la "File", selectați "Task Control" (comanda rapidă: F4) și faceți clic pe "Start" pentru a începe procesarea.
Rotire cu VirtualDub
-
Efectuarea oricăror modificări ale unui videoclip, în special dimensiunile acestuia, vă impune să recomprimați videoclipul. Deși acest lucru ajută la reducerea dimensiunii fișierului, poate afecta și calitatea videoclipului. Cu VirtualDub, aveți multe opțiuni de compresie și multe setări pentru calitate și dimensiune a fișierului, în funcție de codec-urile instalate pe computer. Diferitele codecuri oferă mai multe relații de calitate / dimensiune a fișierelor; unele nu pot fi imediat compatibile cu alte sisteme. XviD oferă o relație bună și se convertește ușor, așa că o vom folosi aici.
-
Pentru cele mai bune rezultate, obțineți cât mai aproape posibil de proprietățile video originale. Vizualizați aceste proprietăți sub "Fișier", apoi selectați "Informații fișier". Acordați o atenție deosebită ratei de date, dată în kbps.
-
Accesați "Video", apoi "Compresie" și selectați "Codec XviD MPEG-4". Apăsați butonul "Configure " pentru a alege setările specifice. Acestea vor afecta calitatea videoclipului și dimensiunea acestuia, însă pentru o cameră digitală standard ar trebui să funcționeze următoarele setări: - Profil @ Nivel: Advanced Simple @ L5 - Codificare: Single Pass - Target Quantizer: aproximativ 8.00-12.00 calitate și dimensiune) - Alte opțiuni (buton) - Profile (bar) - Tipul de cuantizare: H.263
-
Unele camere înregistrează cu audio necomprimat, astfel încât dimensiunea fișierelor poate fi redusă semnificativ prin codarea audio ca MP3. Mergeți la "Audio", "Mod de procesare complet" și selectați "Compresie". Alegeți "LAME MP3 " și încercați să potriviți rata de eșantionare originală (de obicei 44100 Hz) 128 kbps.
Alegerea compresiei corecte
sfaturi
- În timp ce Windows Movie Maker poate să vină cu computerul dvs. și să fie mai ușor de utilizat, VirtualDub permite mai mult control asupra produsului final, precum și procesarea în serie. În programul Windows puteți șterge efecte video făcând clic dreapta pe steaua din colțul din stânga jos al acestuia. În VirtualDub, atunci când utilizați filtrul "rotate2 ", "Modul de filtrare" afectează modul în care sunt amestecate pixelii rotiți. "Bicubic 4x4 " ar trebui să ofere o calitate mai bună, dar poate dura mai mult timp pentru procesare.
avertisment
- Când rotiți videoclipuri în Windows Movie Maker, poate fi necesar să ajustați formatul de afișare al videoclipului astfel încât să pară normal în timpul redării. De exemplu, în Windows Media Player 10, accesați "Tools Options Devices Properties ". Reglați raportul pixelilor utilizând cursorul și caseta de control până când redarea este corectă. Nu toate computerele vor avea fiecare codec. Dacă cineva se plânge că videoclipul dvs. este necompletat sau nu se joacă, este posibil să fie nevoie să descărcați decodorul adecvat. Creșterea calității compresiei poate, de asemenea, să crească timpul necesar pentru codarea unui videoclip, în special pentru procesoare
- mai puțin puternic. Dacă fișierul dvs. are o altă extensie decât .avi (Ex:
- mov sau .mp4), este posibil să fie necesar să instalați AviSynth pentru al încărca în VirtualDub. Creați un fișier text cu extensia "Avs ", deschideți fișierul în Notepad și introduceți textul DirectShowSource ( "
"), Înlocuirea de calea completă a directorului și de numele videoclipului dvs., de exemplu, D: Video Samples Snow Sliding.mov. Apoi încărcați fișierul .avs în VirtualDub.
Ce ai nevoie
- Windows Movie Maker (XP versiunea 5.1 SP3 folosit mai jos)
- VirtualDub (1.8.5 portabil folosit mai jos)
- AviSynth (Când folosești VirtualDub dacă extensia de fișier nu este. "Avi ")
- Codec video de înaltă calitate (opțional, ambele XviD
- cât de mult x264; ambele sunt gratuite)
- LAME mp3 codec audio (opțional)


