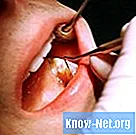Conţinut
- Playlisturi
- Pasul 1
- Pasul 2
- Pasul 3
- Pasul 4
- Opțiuni casetă de selectare
- Pasul 1
- Pasul 2
- Pasul 3
- Pasul 4
- Tragere și plasare
- Pasul 1
- Pasul 2
- Pasul 3
- Pasul 4

Pentru a descărca muzică pe iPhone, porniți iTunes de pe computer și conectați dispozitivul utilizând cablul care vine cu acesta. Apoi alegeți o metodă de sincronizare, în funcție de timpul pe care îl puteți petrece selectând melodii pe care să le copiați pe iPhone. Dacă există suficient spațiu pe echipamentul dvs. pentru întreaga bibliotecă de muzică, descărcați cu siguranță totul. Dacă nu, instruiți iTunes să sincronizeze anumite liste de redare sau anumite melodii individuale. Puteți utiliza butonul „Sincronizare” sau pur și simplu trageți și fixați ceea ce ați selectat pe dispozitiv. În orice caz, descărcarea de muzică pe iPhone prin sincronizare este foarte simplă.
Playlisturi
Pasul 1
Selectați iPhone-ul dvs. sub „Dispozitive” din panoul din stânga și faceți clic pe fila „Muzică” de deasupra panoului principal din dreapta.
Pasul 2
Bifați caseta „Sincronizare muzică” și confirmați acțiunea, dacă vi se solicită. Apoi, puteți transfera toate melodiile din biblioteca dvs. iTunes selectând opțiunea „Întreaga bibliotecă muzicală”, dacă doriți. Dar dacă biblioteca dvs. de muzică este extinsă și capacitatea de stocare a iPhone-ului este limitată, alegeți opțiunea „Liste de redare selectate, artiști, albume și genuri” în locul celeilalte.
Pasul 3
Activați opțiunea casetă de selectare de lângă fiecare listă de redare, artist, album și gen pe care doriți să-l sincronizați. De asemenea, puteți alege „Umpleți automat spațiul liber cu melodii”, dacă doriți.
Pasul 4
Faceți clic pe „Aplicați” în colțul din dreapta jos al ferestrei pentru a vă sincroniza muzica pe iPhone în funcție de setările dvs.
Opțiuni casetă de selectare
Pasul 1
Selectați iPhone-ul dvs. sub „Dispozitive” în panoul din stânga, apoi faceți clic pe fila „Rezumat” de deasupra panoului din dreapta.
Pasul 2
Activați opțiunea din caseta de selectare „Sincronizați numai melodiile și videoclipurile bifate”. Apoi faceți clic pe „Aplicați” în colțul din dreapta jos al ferestrei iTunes. Dacă începe sincronizarea, trageți glisorul iPhone-ului spre dreapta pentru a-l opri.
Pasul 3
Faceți clic pe „Muzică” în Biblioteca din panoul din stânga al iTunes. Toate melodiile din colecția dvs. vor apărea, unele selectate, după cum indică bifele, iar altele nu. Asigurați-vă că sunt selectate numai cele pe care doriți să le transferați pe iPhone. Dacă doriți să o luați de la capăt, deselectați toate melodiile simultan apăsând „Ctrl” și făcând clic pe orice casetă de selectare a melodiei. Pe de altă parte, apăsați „Ctrl” și faceți clic din nou pe orice casetă de control pentru a selecta toate melodiile.
Pasul 4
Selectați din nou iPhone-ul dvs. în „Dispozitive” din panoul din stânga și din fila „Rezumat” de deasupra panoului din dreapta. Faceți clic pe „Sincronizare” în colțul din dreapta jos al ferestrei pentru a transfera numai melodia selectată pe dispozitiv.
Tragere și plasare
Pasul 1
Selectați iPhone-ul dvs. sub „Dispozitive” din panoul din stânga, apoi faceți clic pe fila „Rezumat” de deasupra panoului din dreapta.
Pasul 2
Activați opțiunea „Gestionați manual muzică și videoclipuri” în caseta de selectare. Apoi faceți clic pe „Aplicați” în colțul din dreapta jos al ferestrei. Dacă începe sincronizarea, trageți glisorul iPhone spre dreapta pentru a-l opri.
Pasul 3
Faceți clic pe „Muzică” în Biblioteca din panoul din stânga al iTunes sau pe una dintre listele de redare create mai jos. Selectați numai melodiile pe care doriți să le transferați pe iPhone. Apăsați "Shift" și faceți clic pe prima și ultima melodie dintr-un bloc de melodii dorite care apar împreună sau apăsați pe "Ctrl" și faceți clic pe melodiile care apar separat în listă.
Pasul 4
Faceți clic și trageți grupul de melodii evidențiate de-a lungul pictogramei iPhone-ului sub „Dispozitive” din panoul din stânga. Melodiile selectate vor fi copiate automat pe iPhone.