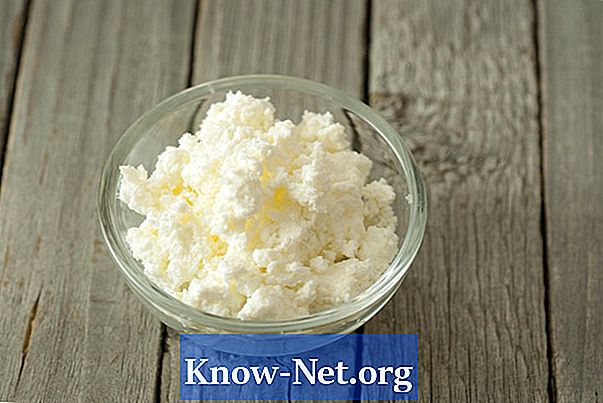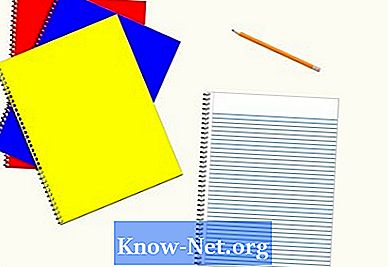Conţinut

Când aflați despre un singur produs Microsoft Office, dobândiți de fapt cunoștințe pentru a opera cel puțin alte cinci programe, toate cu funcții și navigare similare. În multe cazuri, procesul de realizare a unei sarcini în Word este în esență același ca și în alte aplicații din pachet, cum ar fi PowerPoint și Publisher, cu diferențe minime. Pentru procesele artistice cum ar fi realizarea unui puzzle, nu există absolut nicio diferență între programe atunci când vine vorba de modul în care creați imaginea.
Partea 1
Pasul 1
Deschideți Word, PowerPoint sau Publisher. Atât Word, cât și PowerPoint se deschid cu un ecran gol. Pentru Publisher, faceți clic pe butonul „Gol 8,5 x 11” (alb 8,5 x 11) din colțul din stânga sus al ecranului „Șabloane disponibile”.
Pasul 2
Faceți clic pe fila „Insert” din partea de sus a desktopului oricărui program. Faceți clic pe butonul „Imagine”.
Pasul 3
Căutați imaginea pe care doriți să o utilizați în puzzle. Faceți dublu clic pe imagine și se va deschide pe pagină. Faceți clic pe imagine pentru a o focaliza și apoi trageți-o în locul preferat de pe ecran. Pentru a reduce imaginea, faceți clic pe colțul său, apăsați tasta „Shift” și trageți colțul spre centrul imaginii. Nu este sugerată mărirea imaginii, deoarece va rezulta probabil în grafică neclară sau cu pixeli mari și aparenți.
Pasul 4
Faceți clic pe butonul „Forme” din fila „Inserați”. În meniul care se deschide, selectați instrumentul „Scribble”, care este linia strâmbă la sfârșitul secțiunii „Linii”. Observați cum se schimbă cursorul într-un creion.
Pasul 5
Poziționați cursorul pe imagine. Faceți clic stânga și țineți apăsat. Desenați liniile pentru a forma piesele puzzle-ului, cu capetele și intrările în care se potrivesc piesele. Nu scoateți degetul din butonul stâng al mouse-ului, continuați să apăsați în timp ce desenați. Dacă ridicați degetul, programul va înțelege că ați terminat „Scribble” și va înconjura liniile cu o cutie. Dacă se întâmplă acest lucru, pur și simplu faceți clic pe instrumentul „Scribble” din nou și continuați.
Pasul 6
Eliberați butonul mouse-ului și va apărea o nouă filă portocalie: „Instrumente de desen”. Faceți clic pe butonul „Shape Outline” de pe bandă. Faceți clic pe „Greutate” și selectați opțiunea „3 pt”, făcând liniile suficient de groase, astfel încât să puteți tăia cu ușurință atunci când separați piesele puzzle-ului.
Pasul 7
Faceți clic pe butonul „Shape Outline” și selectați o nouă culoare pentru piesele puzzle-ului, dacă doriți.
Pasul 8
Faceți clic pe fila „Fișier” din oricare dintre cele trei programe. Faceți clic pe opțiunea „Salvați ca”. Tastați un nume pentru puzzle în caseta „Nume fișier” și selectați locația în care doriți să salvați fișierul - de exemplu pe desktopul Windows - și apoi faceți clic pe „Salvare” .