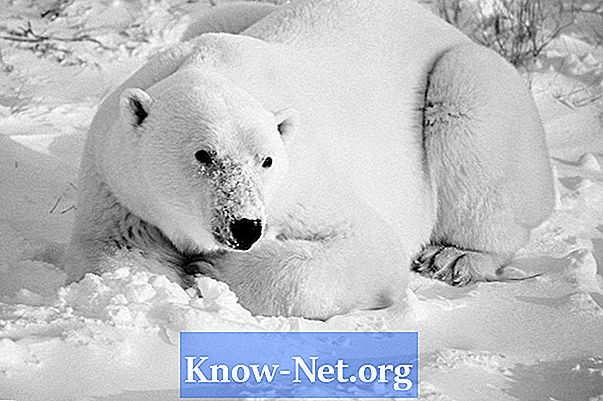Conţinut

Software-ul Adobe Photoshop vine cu un set excelent de instrumente pentru crearea ilustrațiilor digitale, dar pentru editarea fotografiilor, versiunea dvs. „mai ușoară” de Photoshop Elements poate fi ideală. Lucrul în Elements vă permite să controlați modul în care apar fotografiile dvs., indiferent de ceea ce s-a întâmplat pe cealaltă parte a obiectivului camerei. Efectuați corecții pe ecran, cum ar fi eliminarea strălucirii de la soare și reducerea nuanței acestuia, cu doar câteva clicuri pe instrumentele Elements.
Pasul 1
Deschideți Photoshop Elements, faceți clic pe fila „Fișier” și selectați „Deschidere”. Alegeți o fotografie și faceți dublu clic pe numele fișierului. Imaginea se va deschide în spațiul de lucru Elements.
Pasul 2
Deschideți meniul „Window” și selectați „Layers” pentru a deschide paleta „Layers”. Observați că există un strat numit „fundal”.
Pasul 3
Faceți clic pe instrumentul „Mărire” (care arată ca o lupă) în partea de jos a paletei „Instrumente” din partea stângă a ecranului. Măriți o zonă a imaginii cu lumina soarelui.
Pasul 4
Faceți clic pe instrumentul „Lasso” din paleta „Tools”. Desenați un contur în jurul părții de strălucire pe care doriți să o corectați. Liniile intermitente vor apărea în jurul marcajului; faceți clic dreapta și selectați „Strat prin copiere”. Observați că paleta „Straturi” are un nou „Strat 1” (Stratul 1).
Pasul 5
Deschideți meniul „Imagine” din partea de sus a ecranului, faceți clic pe „Ajustări” și selectați „Nivele”. Trageți fereastra „Niveluri” în partea laterală a ecranului, astfel încât să puteți vedea atât zona de luminozitate, cât și fereastra. Glisați triunghiul alb sub secțiunea „Niveluri de ieșire” din stânga, reducând luminozitatea prin întunecarea zonei selectate. Observați numărul din caseta de sub triunghiul alb și faceți clic pe butonul „OK”.
Pasul 6
Faceți clic pe stratul „fundal” din paletă și repetați procedura „Lasso” și „Layer via Copy” într-o altă zonă a soarelui. Repetați procedura „Imagine”, „Ajustări” și „Nivele”, dar în loc să glisați triunghiul alb, tastați numărul în casetă pentru a garanta exact aceleași modificări de culoare pentru zonele din în același loc, ca un geam sau o cămașă a cuiva. Faceți clic pe „OK” când sunteți mulțumit.
Pasul 7
Repetați procedura straturilor, începând întotdeauna cu stratul „fundal”, pentru a corecta orice alte zone de soare din imagine. Faceți clic pe pictograma liniilor mici din partea de sus a paletei „Straturi”. Faceți clic pe „Aplatizați imaginea”.
Pasul 8
Faceți clic pe meniul „Fișier”, apoi „Salvați ca” și introduceți un nume nou pentru fotografie, astfel încât să nu o înlocuiți pe cea originală.