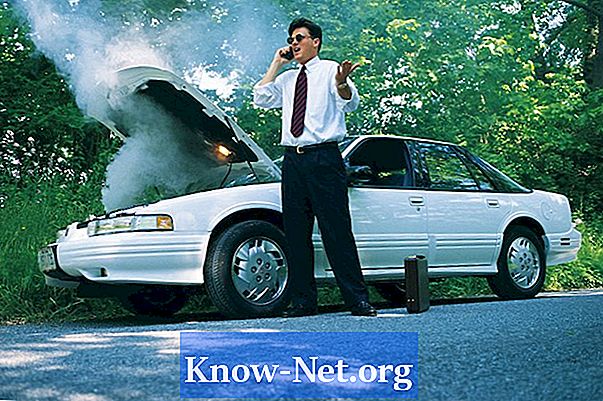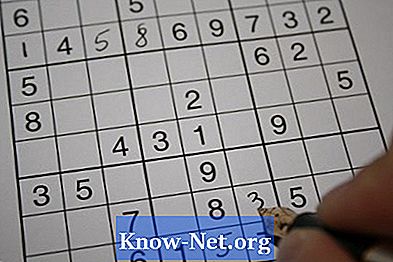Conţinut

Restabilirea Dell Inspiron 1545 la setările din fabrică poate rezolva multe dintre problemele cu care se confruntă utilizatorii de computere, cum ar fi erorile de configurare și chiar infecțiile cu viruși. Microsoft oferă funcția Factory Restore, astfel încât Windows să poată fi reinstalat și toate datele și setările utilizatorului să poată fi eliminate de pe aparat. Această funcție puternică poate fi utilizată în scopuri de depanare sau în cazul în care vindeți aparatul și nu doriți ca informațiile dvs. personale să fie transferate noului proprietar. Restabiliți setările originale ale Dell 1545 în mai puțin de două ore.
Pasul 1
Faceți o copie de rezervă a tuturor datelor pe care doriți să le evitați în timpul procedurii de restaurare din fabrică. Faceți clic pe „Start”, „Panou de control”, „Întreținere”, apoi faceți clic pe „Copia de siguranță a fișierelor” pe ecranul „Copia de siguranță a fișierelor sau a întregului computer”. Faceți clic pe „Înainte” dacă apare ecranul de control al contului de utilizator. Selectați locația pentru a face copii de siguranță a fișierelor dvs., cum ar fi DVD-urile goale sau o unitate externă, din ecranul „Unde doriți să salvați copia de rezervă?”, Faceți clic pe „Următorul”. Faceți clic pe „Salvați setările și începeți copierea de rezervă” pe ecranul „Cât de des doriți să creați o copie de rezervă?”, Așteptați să apară mesajul „Copie de rezervă completă” pe ecranul computerului.
Pasul 2
Deconectați toate perifericele care nu sunt necesare pentru ca notebook-ul să funcționeze, cum ar fi o imprimantă, un modem, dispozitive USB și unități externe.
Pasul 3
Începeți să restaurați Dell Inspiron 1545 la setările din fabrică. Reporniți computerul făcând clic pe „Start”, „Închidere” și „Repornire”. Apăsați tasta „F8” de pe tastatura computerului pentru a accesa ecranul „Opțiuni avansate de încărcare”.
Pasul 4
Apăsați tasta săgeată în jos de pe tastatură până când selectați „Reparați computerul” și faceți clic pe „Următorul”. Furnizați parola de administrator și apoi faceți clic pe butonul „OK”.
Pasul 5
Selectați „Dell Factory Image Restore” și faceți clic pe „Next”. Alegeți „Da, reformatați hard diskul și restaurați software-ul sistemului în starea din fabrică” și apoi „Următorul”. Setările originale vor fi acum restaurate pe Dell Inspiron 1545.
Pasul 6
Faceți clic pe „Finalizare” imediat ce procesul este finalizat pentru a reporni laptopul.
Pasul 7
Restabiliți datele care au fost copiate făcând clic pe „Start”, „Panou de control”, „Sistem și întreținere” și apoi pe „Centru de backup și restaurare”.Selectați „Restaurare avansată” din ecranul „Restaurare fișiere sau întregul computer”. Selectați „Fișiere dintr-o copie de rezervă realizată pe un alt computer” din ecranul „Ce doriți să restaurați?”, Faceți clic pe „Următorul”. Navigați la locația de stocare, cum ar fi DVD-ul din unitatea DVD-ROM sau o unitate externă din „Computerul meu”. Selectați „Restabiliți tot conținutul din copie de rezervă” din ecranul „Selectați fișierele și folderele de restaurat” și faceți clic pe „Următorul”.