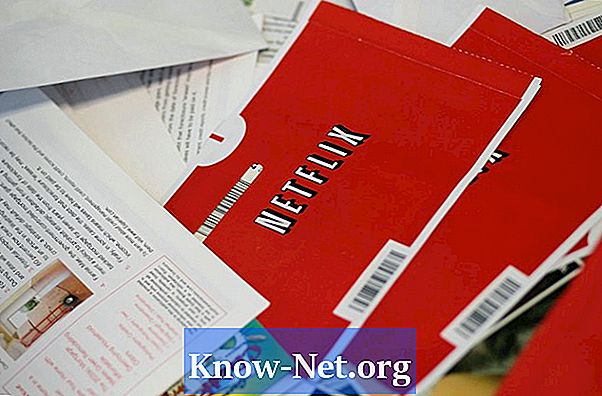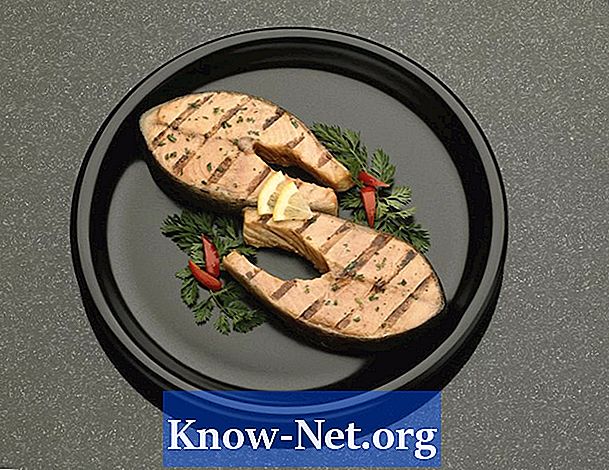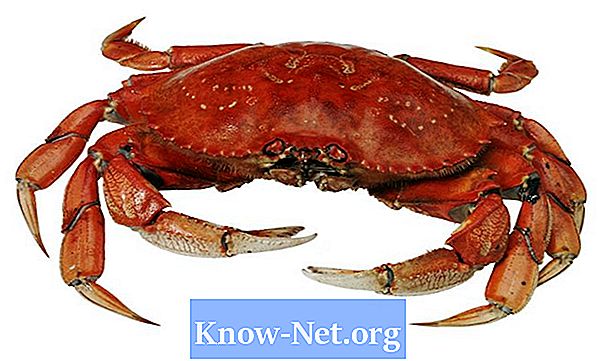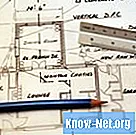
Conţinut

CorelDRAW este un program de desen 2D pe care artiștii îl folosesc pentru a produce postere, pagini virtuale și alte documente și conținut. Programul nu este o aplicație completă de proiectare asistată de computer (CAD), care este un software care permite utilizatorilor să manipuleze reprezentări tridimensionale ale obiectelor. Cu toate acestea, utilizatorii CorelDRAW pot folosi diferite abordări pentru a-și converti obiectele CorelDRAW în date care pot fi importate cu ușurință în programe CAD precum AutoCAD sau Blender. Unul dintre avantajele acestei conversii este abilitatea de a adăuga profunzime 3D la joburile dvs. CorelDRAW.
Pasul 1
Deschideți CorelDRAW și faceți clic pe instrumentul de desenare „dreptunghi”. O veți folosi pentru a crea planul de etaj al unei case simple, care va fi convertit într-un format 3D într-o aplicație CAD.
Pasul 2
Faceți clic oriunde în fereastra grafică și trageți în jos și spre dreapta pentru a crea un dreptunghi de orice dimensiune. Faceți clic cu mouse-ul pentru a-l termina. Reprezintă vederea de sus, cunoscută în arhitectură sub denumirea de „plan” a casei.
Pasul 3
Faceți clic pe meniul „Fișier”, faceți clic pe „Salvare” și selectați extensia „DXF” din lista de formate.
Pasul 4
Tastați „casa.dxf” în caseta „Nume fișier”.
Pasul 5
Apăsați „OK” în caseta de dialog care va apărea oferind opțiuni de export.
Pasul 6
Deschideți o aplicație CAD, cum ar fi Blender, AutoCAD sau 3DS Max. Faceți clic pe meniul „Fișier” al programului ales, apoi pe „Import”.
Pasul 7
Selectați tipul de fișier „DXF” din lista „Tip fișier”, răsfoiți până când găsiți fișierul „casa.dxf”, salvat la pasul 4 și deschideți-l. Aplicația dvs. CAD va încărca dreptunghiul pe care l-ați creat în CorelDRAW.
Pasul 8
Faceți clic pe dreptunghi pentru al selecta și a-l converti în 3D selectând funcția „Extrudare”. Dacă utilizați Blender, apăsați „Tab” pentru a intra în modul „Edit” și apăsați „E” (Eject). Trageți mouse-ul în sus pe o distanță mică și faceți clic pentru a finaliza extrudarea (acest proces întinde forme 2D în obiecte 3D).
Dacă utilizați 3DS Max, faceți clic pe butonul „Modificator” din partea dreaptă a ecranului și selectați modificatorul „Eject” din listă. Faceți clic pe setarea „Cantitate” pentru a efectua extrudarea și eliberați mouse-ul pentru ao finaliza.
Dacă utilizați AutoCAD, tastați „Eject”, trageți mouse-ul în sus și extrudați. Faceți clic cu mouse-ul pentru ao finaliza.
Pasul 9
Faceți clic pe funcția „Render” a aplicației Cad pentru a produce o vedere umbrită realistă a casei în 3D. În Blender, apăsați „F12”. În AutoCAD, tastați „Render”. Apăsați „F9” pe 3DS Max.